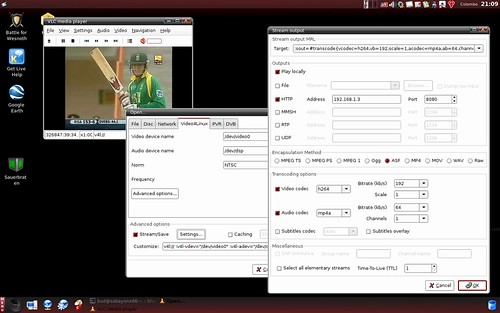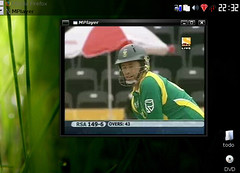බුද්ධික සිද්ධිසේන
ඔබ යහලු-යෙහෙලියන් සමග එළිමහනේ කාලය ගත කරමින් සිටින මොහොතක මොනයම් හේතුවක් නිසා අන්තර් ජාලයට පිවිසෙන්න හිතුනොත්, මෙම උපදෙස් පිලිපැදීමෙන් එය පහසුවෙන් ඔබට ග්නූ/ලිනකස් හරහා කළ ගත හැක.
අවශ්ය දෑ
- පරිගණකයක් (අමතරව bluetooth/bluetooth dongle)

- wvdial ඇතුලත් ග්නූ/ලිනකස් පද්ධතියක් (අමතරව bluetooth පැකේජ ස්ථාපිත කර තිබීම)
- GPRS/3G ෆෝන් එකක්
ඔව්, එච්චරයි අවශ්ය. ඩ්රවර් CD අනවශ්යයි.
A ක්රමය: USB හරහා
මෙය ඉතා පහසුවෙන් ෆෝන් එකට සරිලන USB කේබලය යොදාගනිමින් කළගත හැකිය. කළ යුත්තේ කේබලය ෆෝන් එකට සහ USB port එකට සවි කිරීමයි. මෙහිදී ෆෝන් එකෙන් එය USB disk එකක් ලෙස භාවිතා කරන්න දැයි ඇසූ විට එයට එපා (No) කියන්න.
ඉන්පසු command terminal එකක් ඇර, dmesg විධානය දෙන්න. ඉන් අපට kernel එකෙන් ලැබෙන තොරතුරු බලා ගත හැක. ඉන් මේ අවස්ථාවේ වැදගත් වෙන්නේ අවසානයට ඇති තොරතුරු විතරයි.
$ dmesg
Linux version 2.6.22-3-686 (Debian 2.6.22-6.lenny1) (sf@debian.org) (gcc version 4.1.3 20071209 (prerelease) (Debian 4.1.2-18)) #1 SMP Sun Feb 10 20:20:49 UTC 2008
BIOS-provided physical RAM map:
………..
usb 1-1: new full speed USB device using ohci_hcd and address 4
usb 1-1: configuration #1 chosen from 1 choice
drivers/usb/class/cdc-acm.c: Ignoring extra header, type -3, length 4
cdc_acm 1-1:1.1: ttyACM0: USB ACM device
usbcore: registered new interface driver cdc_acm
drivers/usb/class/cdc-acm.c: v0.25:USB Abstract Control Model driver for USB modems and ISDN adapters
ඉහත උදාහරනයේදි පෙනෙන පරිධි dmesg එකෙන් ලැබෙන දත්තයෙන් වැදගත් වන්නේ ttyACM0 කියන device එකයි. එනම් ෆෝන් එකේ modem එකට /dev/ttyACM0 නැමති device file (ලිපිය) මගින් සම්බන්ධ කළ හැකිය. ඇතැම් ෆොන් හෝ 3G USB modems /dev/ttyUSB0 වැනි device file ලෙස දැකගත හැක. මෙය මතකයේ රැඳෙමින් අපි දැන් B ක්රමය වෙත යොමු වෙමු.
B ක්රමය: Bluetooth හරහා
මෙම ක්රමය තරමක් සංකීර්ණ වූවද, කිසිදු කේබලයකින් තොරව යොදාගත හැකිවීම නිසා වඩා ප්රයෝජනවත් වේ. ඔබේ ලිනක්ස් එකේ bluetooth වැඩකරනවා ඇතැයි අපි උපකල්පනය කරමු 
මුලින්ම ඔබේ හෝ වෙනත් අයකුගේ ෆෝන් එකේ bluetooth on කරන්න. ඉන් පසු commandline terminal එක විවෘත කර, පහත සඳහන් විධානය මගින් ෆොන් එකේ bluetooth ID එක ලබාගන්න.
$ sudo hcitool scan
Scanning …
00:A4:17:3A:63:CA Nokia 6230i
$ sudo rfcomm bind 0 00:A4:17:3A:63:CA
ඉහත විධානයෙන් /dev/rfcomm0 (bind 0 නිසා) Nokia ෆෝන් එකට බැඳෙනු ඇත. එනම් ඉහත /dev/ttyACM0 පරිධි ෆොන් එකේ modem සමග සම්බන්ධ විය හැක.
ඇතැම් අවස්ථාවල ඉහත විධානය දීමේදි චැනල අංකයක් නොදුන්නොත් වැඩ නොකරීමට ඉඩ ඇත. එවිටක පහත දැක්වෙන පරිධි චැනල අංකය සොයාගත හැක.
$ sudo sdptool search DUN
Inquiring …
Searching for DUN on 00:A4:17:3A:63:CA …
Service Name: Dial-up networking
Service RecHandle: 0x10000
Service Class ID List:
“Dialup Networking” (0x1103)
“Generic Networking” (0x1201)
Protocol Descriptor List:
“L2CAP” (0x0100)
“RFCOMM” (0x0003)
Channel: 1
$ sudo rfcomm bind 0 00:A4:17:3A:63:CA 1
අවසාන අවධිය – ඇමතීම
පහත දැක්වෙන අන්දමට /etc/wvdial.conf ලිපියතුලට ෆෝන් එකේ modem සමග සම්බන්ධවීමට අවශ්ය කරුනු ලබා දෙන්න.
$sudo vi /etc/wvdial.conf
[Dialer Defaults]
Init = ATZ
# Bluetooth
Modem = /dev/rfcomm0
# USB
##Modem = /dev/ttyACM0
# IR (yes possible, not covered above)
#Modem = /dev/ircomm0
# Uncomment speed if needed. Else auto
# Baud = 115200
SetVolume = 0
Dial Command = ATDT
Init1 = ATE1
FlowControl = crtscts
Username = ” ”
Password = ” ”
Phone = *99#
# Some phones need a different number
#Phone = *99***1#
#Phone = #777
Stupid Mode = 1
$ sudo wvdial
wvdial Dialog
–> WvDial: Internet dialer version 1.56
–> Cannot get information for serial port.
–> Initializing modem.
–> Sending: ATZ
ATZ
OK
–> Modem initialized.
–> Sending: ATDT*99#
–> Waiting for carrier.
ATDT*99#
CONNECT
~[7f]}#@!
ඔබ bluetooth හරහා සම්බන්ධ වීමේ මුල් වතාවේදී ෆෝන් එක පරිගණකය සමග pair කිරීමට සිදුවනු ඇත. මේ සඳහා X-windows උඩ දුවන bluez-pin හෝ Gnome උඩ දුවන bluetooth-applet හෝ kde උඩ දුවන kbluetooth තිබුනොත් පහසුවෙන් pin එක ලබාදිය හැක.
දැන් ඉතින් අන්තර්ජාලය ප්රවෙසමින් පාවිච්චිකරන්න. ෆෝන් බිලෙන් ප්රවේසම්වන්න!